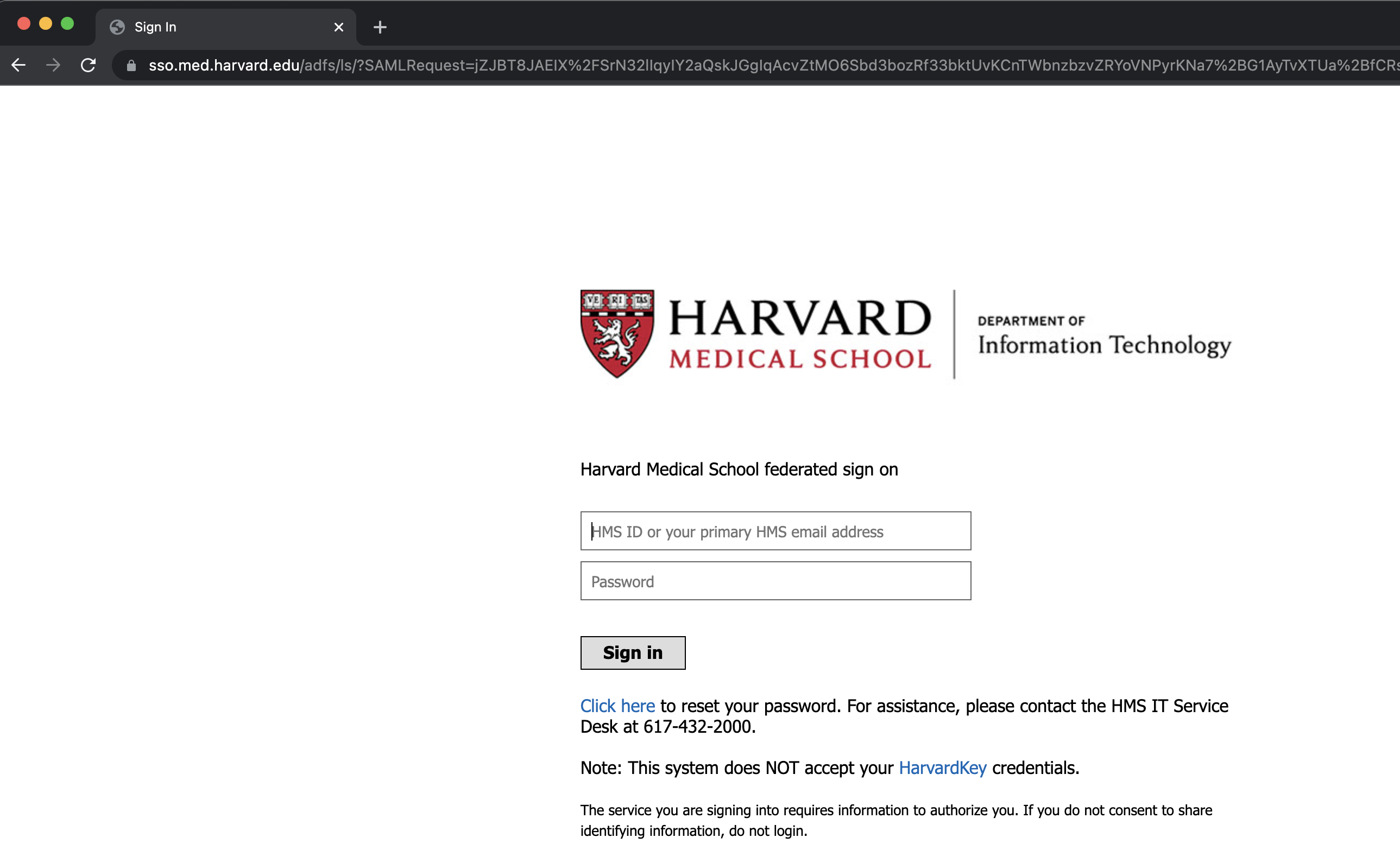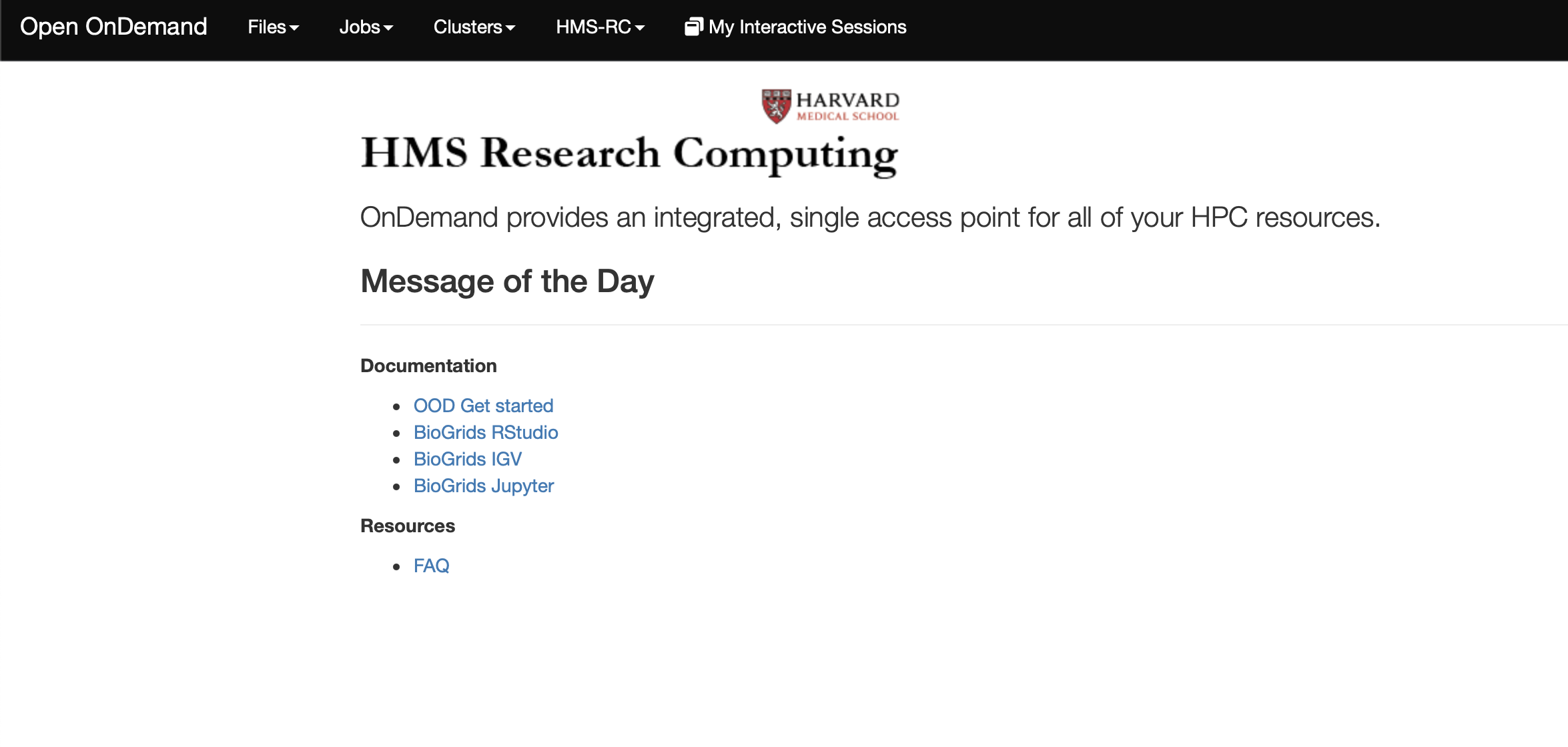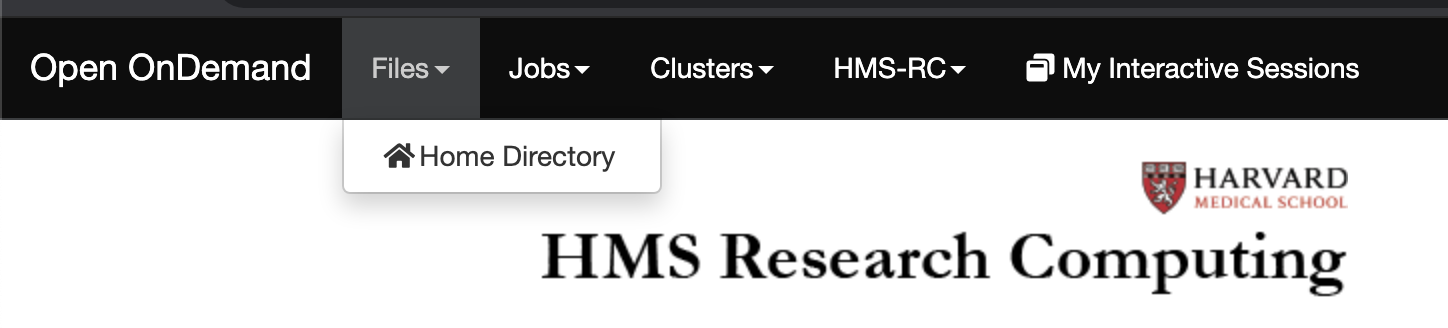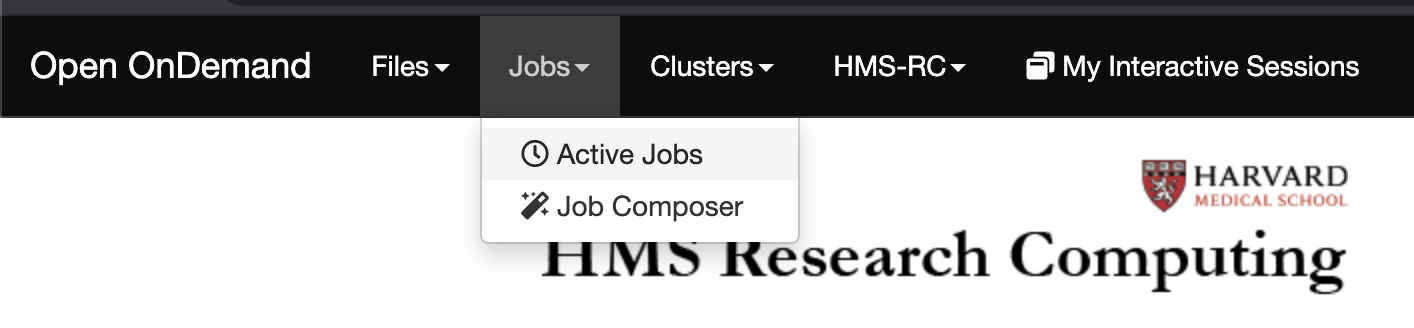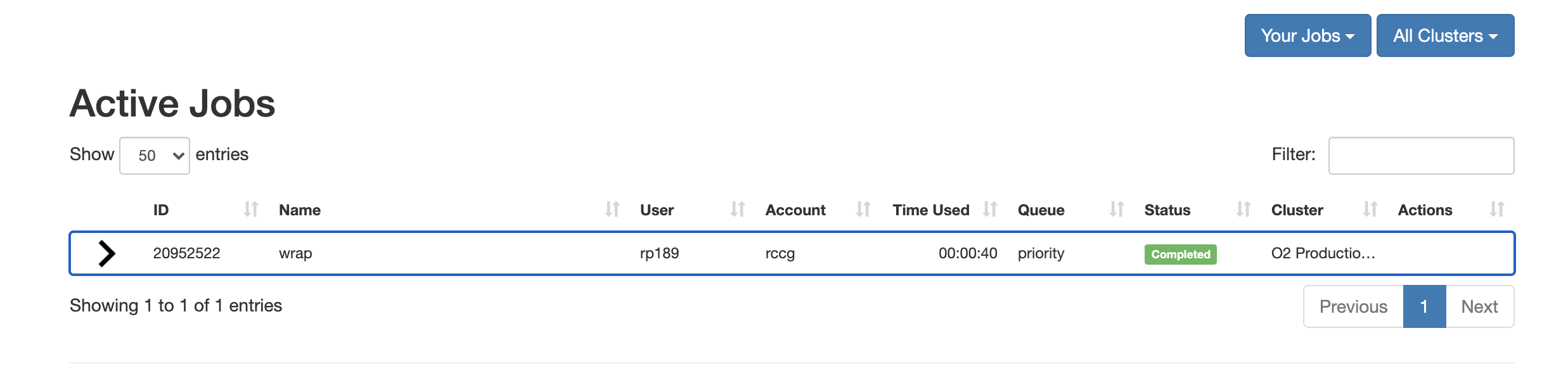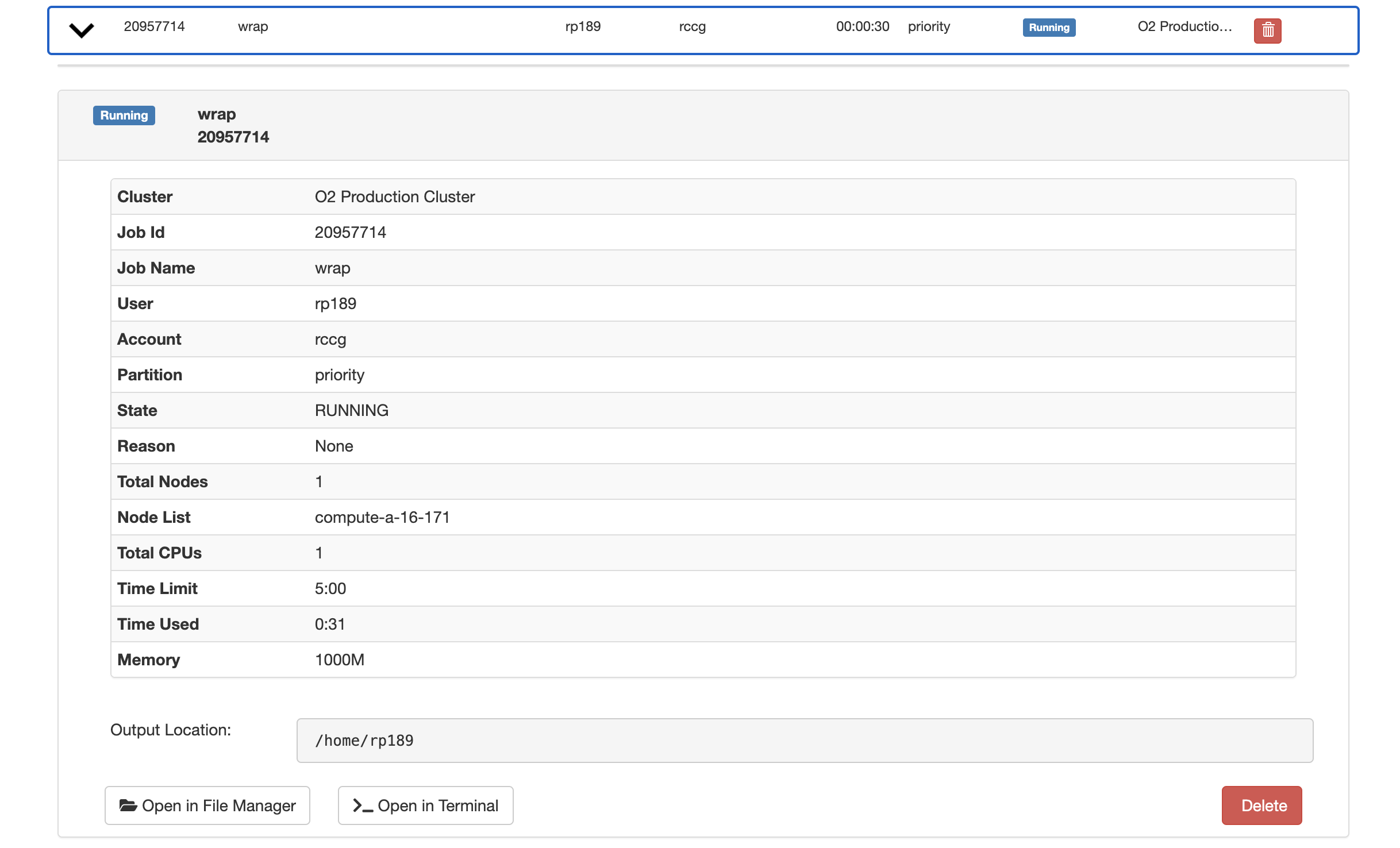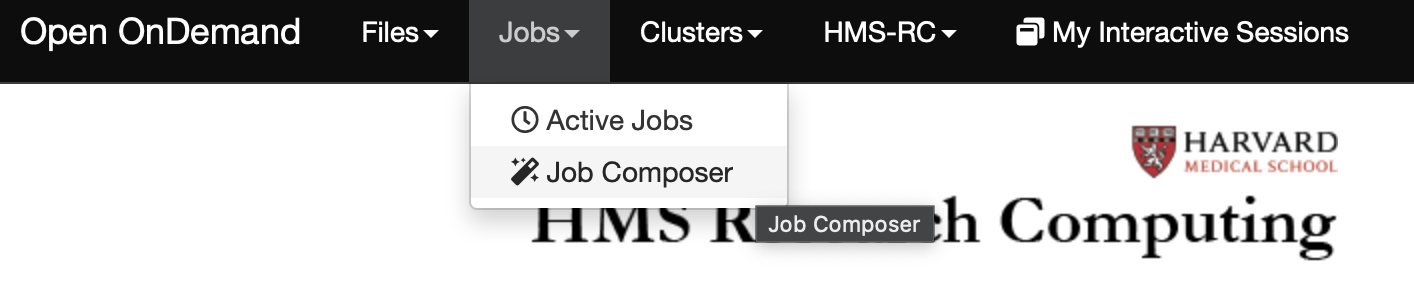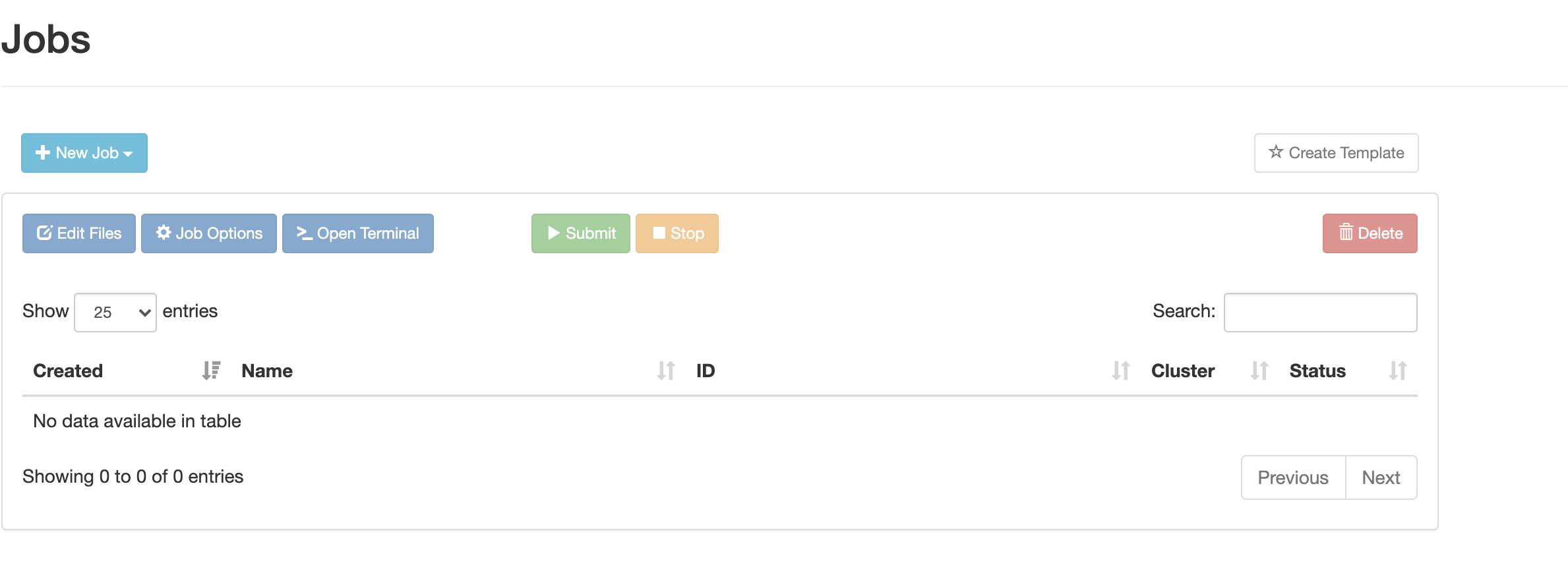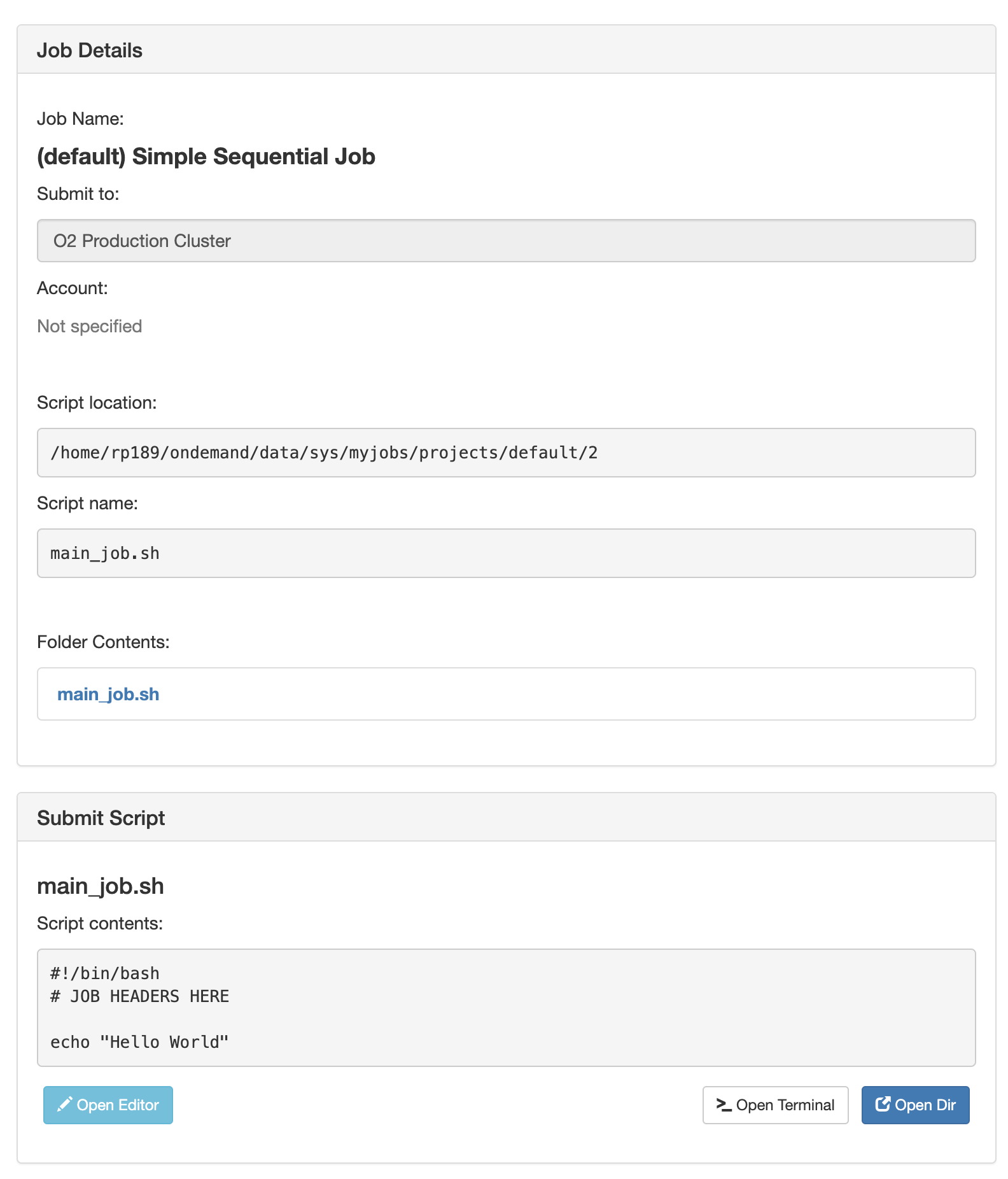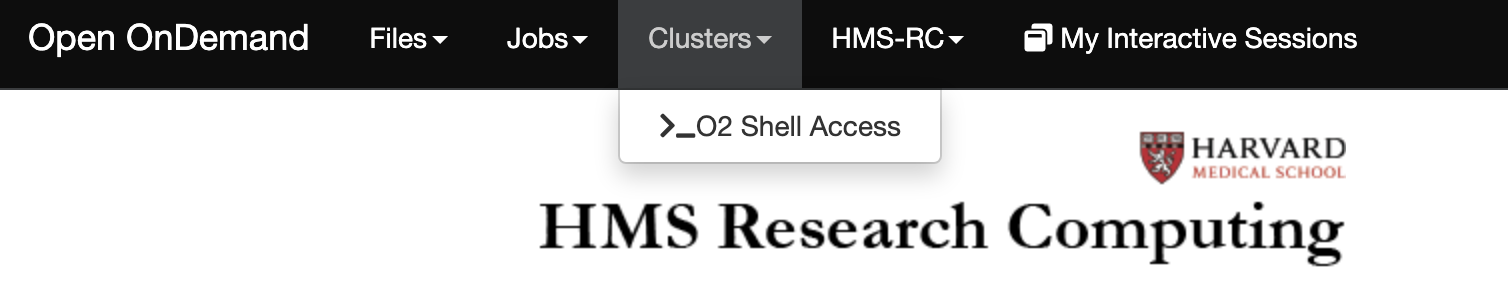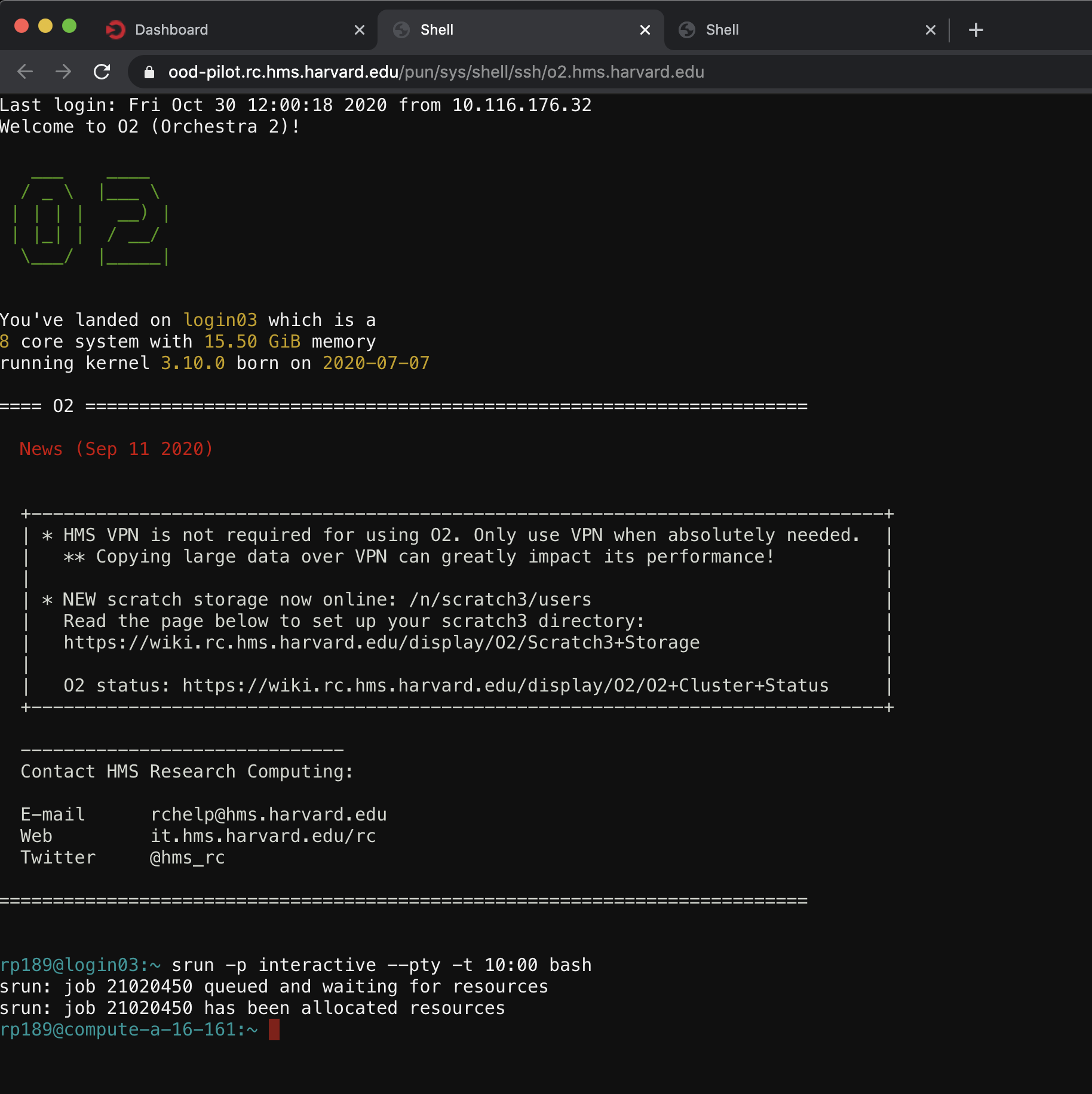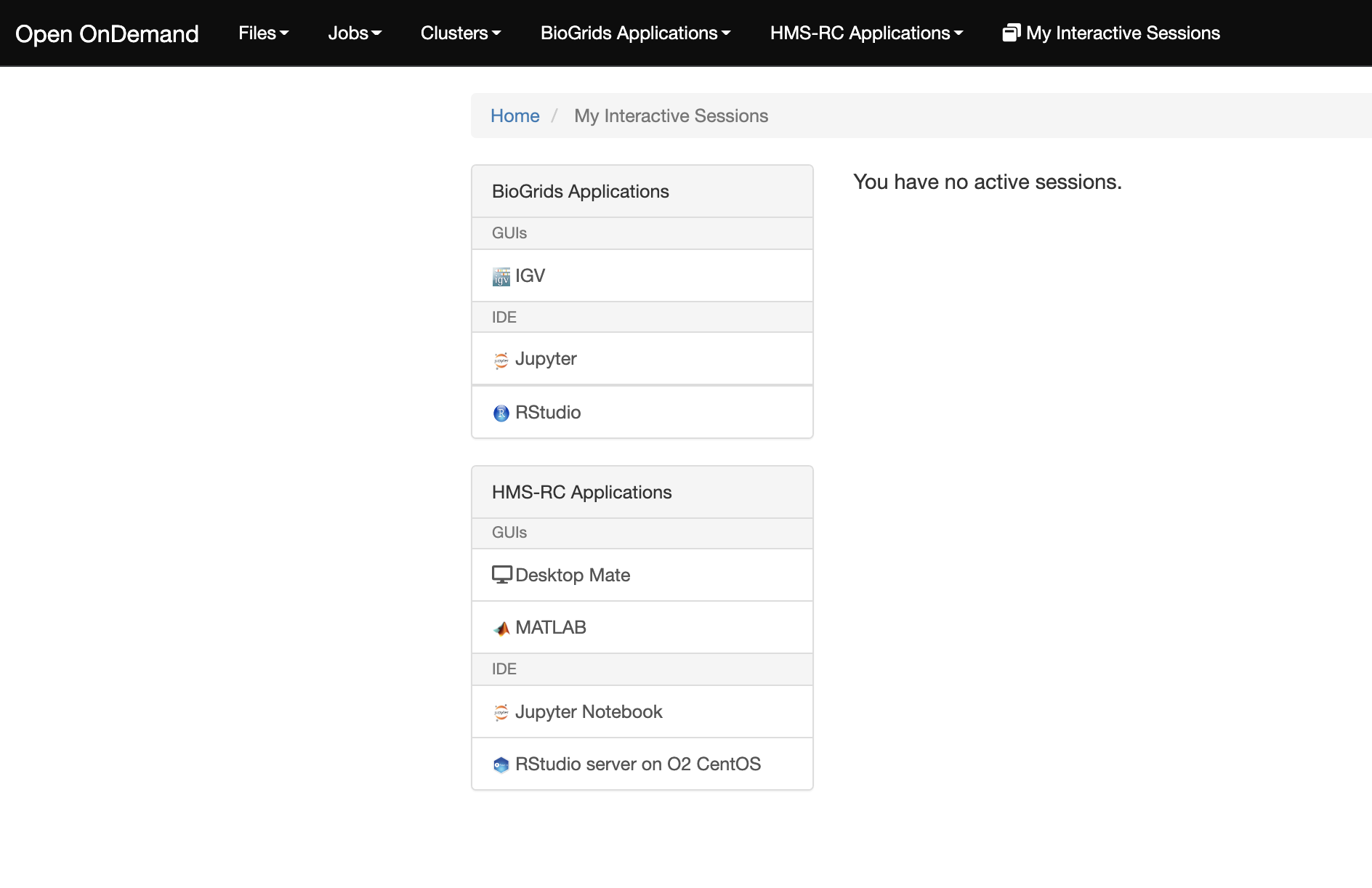| Table of Contents |
|---|
| Info |
|---|
This pilot project is not currently open to the entire O2 community, we have a small set of Labs currently enrolled that have been helping us setting up Open OnDemand for our O2 cluster. We hope to finalize this pilot project soon and to offer a full production OOD service to the entire O2 community. If you have any questions please let us know at rchelp@hms.harvard.edu. |
...
The |
...
Open OnDemand |
...
Open OnDemand improves the O2 experience with: Single login, Plugin-free web experience, Job monitoring, File management and editing, Quota application (not yet available), Interactive login shell, and a web based application for Jupyter, RStudio, MATLAB, etc
| Note |
|---|
Open OnDemand runs as part of the O2 cluster environment. If you are not familiar with O2 and the Slurm scheduler first read more about our cluster on our O2 wiki |
| Warning |
|---|
Open OnDemand features might not work properly when using the safari web browser |
| Warning |
|---|
You must have an active Two-factor authentication HMS account to access OOD, for more information see https://it.hms.harvard.edu/our-services/accounts-and-user-access/two-factor-authentication-2fa |
How to login on HMS Open OnDemand
Navigate on your web browser to https://ood.rc.hms.harvard.edu and use your O2 username and password to login. (The login window may differ depending on your browser.)
After authenticating with your credential you will need to complete the two-factor authentication step (2FA) and you will finally land on the main OOD page:
OOD provides a number of different applications. Each will open additional tabs as described below.
How to access your files on O2
To access O2 files or copy to and from the cluster, click on the Files tab and select Home Directory,
This will open a new tab with the Files application and will default to your $HOME path. You can change directory either by "clicking your way" from the navigator path (showing /home/rc in the picture below) or using the "Go To..." button and entering the desired full destination path.
In the Files app, you can view, edit, move, rename, copy, paste and delete existing files. You can also create new files and folder and download or upload data directly from your local desktop/laptop (max file size is 10GB). You can also open an O2 Linux terminal directly within the web browser using the button >_ Open in Terminal
How to monitor your O2 recent jobs
To view the status of your recent jobs click on the Jobs tab and then select Active Jobs
In a new tab you will be presented with your most recent jobs and some relevant information
You will be able to filter jobs using the Filter search bar, for example by typing in a job name or status;
Additional details about each job can be obtained by clicking on the desired job:
From the details screen, you can open the corresponding job folder directly under the Files App or a web based Linux Terminal.
How to submit O2 jobs from OOD
It is possible to submit jobs directly from the OOD web browser interface without a Linux terminal. To compose and submit job click the tab tab Jobs and select Job Composer
This will open a new browser page
Create and submit new jobs using the Default job template or any desired customization. Selecting + New Job and a template will open the specific job information:
The job can be customized using either the Open Editor option or directly from the Terminal with >_ Open Terminal option. Paths and main script name for jobs database in the Job Composer are hardcoded in the current version of OOD and not customizable.
How to open a standard O2 Login terminal in OOD
To open one or more O2 Login Terminals in Open OnDemand, click on the Cluster tab and then select >_O2 Shell Access
This will open a new browser tab with an O2 Login shell, which behaves just like the terminal you get using MobaXterm or ssh. It can be used for any Linux command as done on standard terminal client and can be used to submit jobs with sbatch or srun.
How to run interactive application such as Jupyter, RStudio, MATLAB, etc. from OOD
It is possible to run some GUI based applications such as Jupyter, RStudio, MATLAB and more, directly from the Open OnDemand web browser tool.
Click on the tab BioGrids Applications to see a complete list of the available interactive applications made available by the BioGrids Team and the tab HMS-RC Applications for the list of applications made available by the Research Computing team. The tab My Interactive Sessions will show all available interactive OOD apps along with the user's running applications.
The links below contained more detailed information on how to start each OOD application made available by HMS RC.
- /wiki/spaces/O2/pages/1629290828
- HMS RC MATLAB APPLICATION
- HMS RC JUPYTER APPLICATION
- HMS RC RSTUDIO APPLICATION
- /wiki/spaces/O2/pages/1701773313
Additional information is available for BioGrids applications on the https://biogrids.org/ website at:
Frequently Asked Questions (FAQ)
...
Pilot is now completed, please check the O2Portal page for detailed instructions on how to use Open OnDemand with O2. |